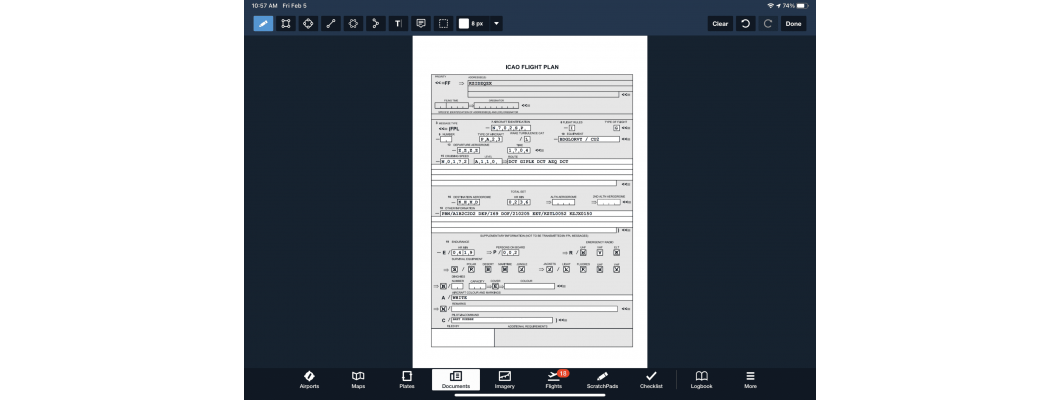
ForeFlight предлагает множество способов спланировать полет. Чаще всего
пилоты начинают создание плана полета через страницу «Maps». Здесь
инструменты планирования позволяют легко и быстро обозначит аэропорты
вылета/прибытия, выбрать оптимальный маршрут и высоту, а также рассчитать
время в пути и расход топлива с учетом обозначенного типа ВС.
Но если вы собираетесь подать план полета по ППП, вам нужно будет перейти на страницу «Flights» приложения ForeFlight. Хорошая новость в том, что вы можете воспользоваться данными полета, которые вы ранее вводили на странице «Maps», чтобы начать заполнять план полета. Просто нажмите кнопку «send-to» в правом нижнем углу редактора маршрутов и выберите «Flights». Это создаст новую запись на экране и вам не нужно будет вводить всю информацию заново.
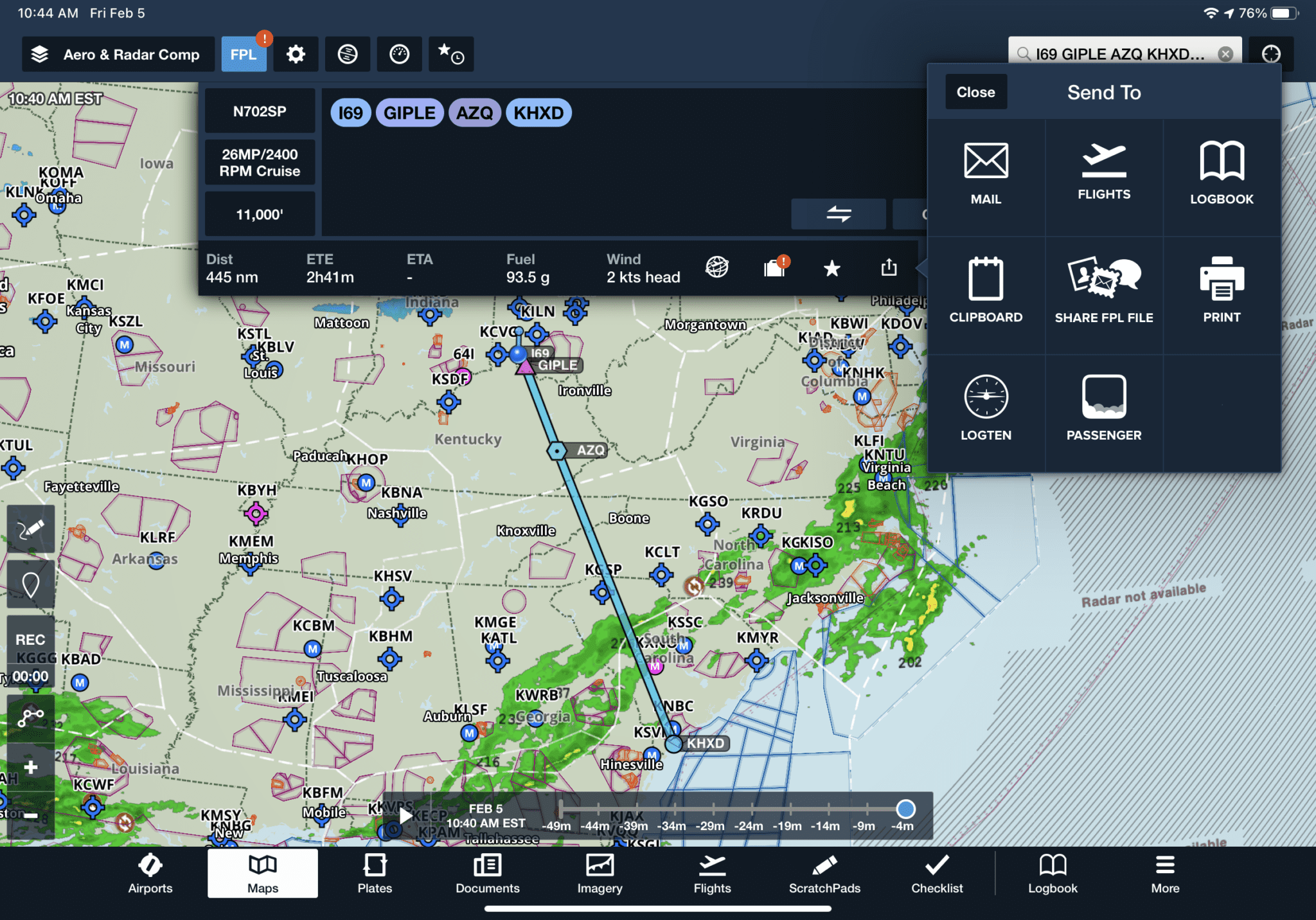
Рис. 1. Как перенести информацию с Maps в Flights
Сейчас мы собираемся пройти этап заполнения необходимых данных на странице «Flights» при подготовке к полету по ППП. Здесь всегда много разной информации, но она хорошо организована: вы увидите список всех своих вылетов слева и ряд кнопок для доступа к Navlog и погодному брифингу сверху.
На странице «Flights» можно также найти несколько расширенных инструментов для расчета веса, топлива, а также получения стандартного брифинга погоды от службы полетов. Но пока мы сосредоточимся лишь на разделах, необходимых для подачи стандартного флайт плана по ППП.
Чтобы начать новый полет, нажмите «+» в правом верхнем углу. После чего вы сможете начать вводить все данные о полете в правой части экрана.

Рис. 2. Начало создания нового плана полета
Сначала введите аэропорты вылета и прибытия в соответствующие поля. Появится всплывающее окно с предложенными аэропортами — коснитесь одного из них, чтобы добавить его в план полета. Вы также можете вручную ввести код аэропорта.
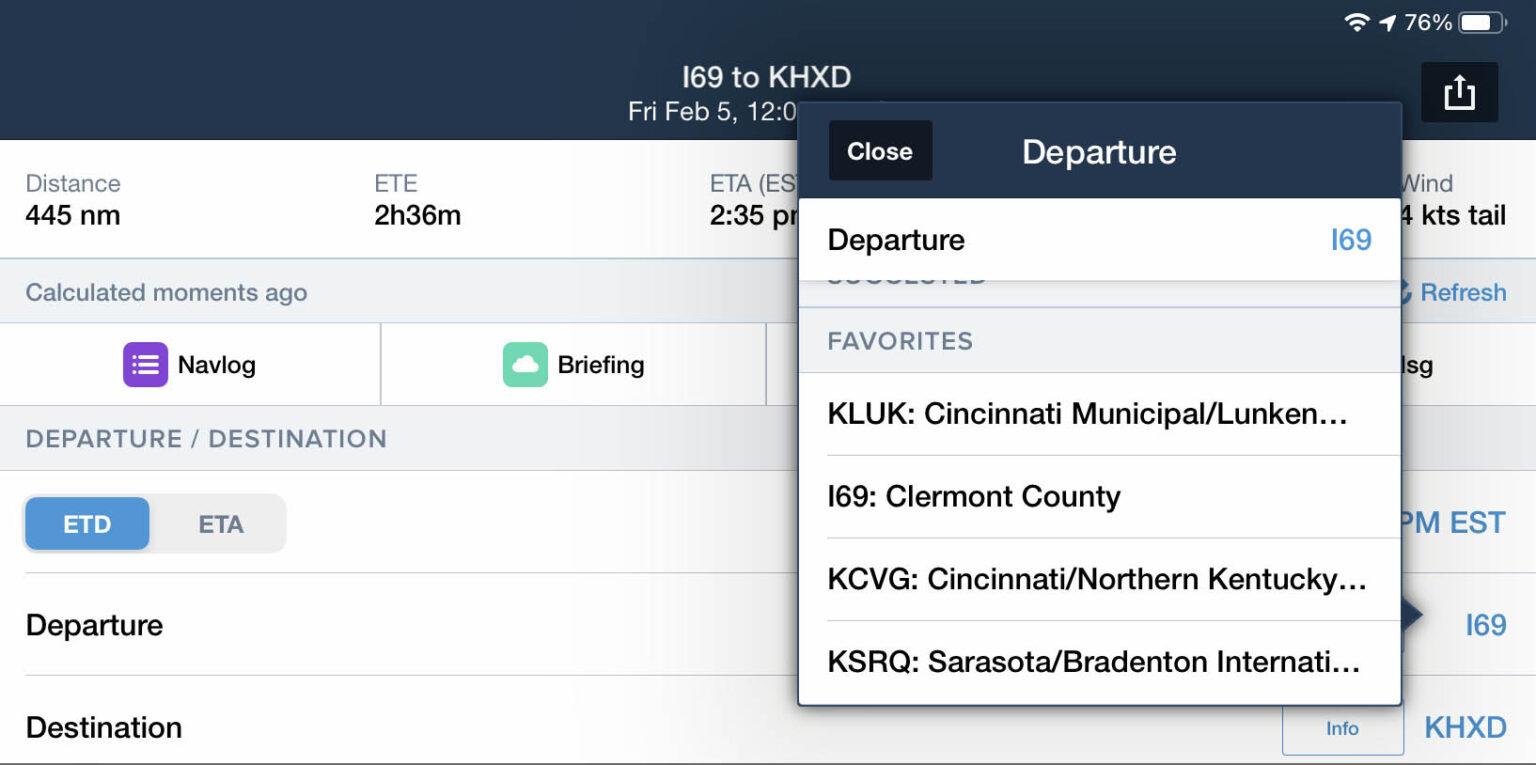
Рис. 3. Поиск аэропортов вылета/прибытия
Затем вам нужно указать время вылета. Для этого можете ввести ETD (расчетное время отправления) с использованием вашего местного часового пояса. Также вы можете попробовать действовать от обратного, введя ETA (расчетное время прибытия). Но для этого вам нужно иметь подписку Performance Plus. Далее ForeFlight вычислит, в какое время вам необходимо вылетать, в зависимости от погодных условий и отобразит ETD в сводке в левой части экрана. Время ETD будет автоматически обновляться, если вы измените маршрут или тип ВС на последующих этапах планирования.

Рис. 4. Устанавливаем время ETD и ETA
Введите запасной аэропорт в поле «Alternative». ForeFlight предложит список всех возможных запасных аэропортов на основе ряда критериев, включая имеющийся запас топлива, погодные условия, доступные процедуры захода на посадку, а также то, выбирали ли вы ранее этот аэропорт в качестве запасного на рейсах с тем же пунктом назначения. Не забудьте также проверить минимумы выбранного аэропорта в разделе «Airports» или «Plates» перед подачей заявки. Чтобы ввести запасной аэропорт, которого нет в списке предложенных, нажмите на «Airport Code» и введите тот, который вам нужен.
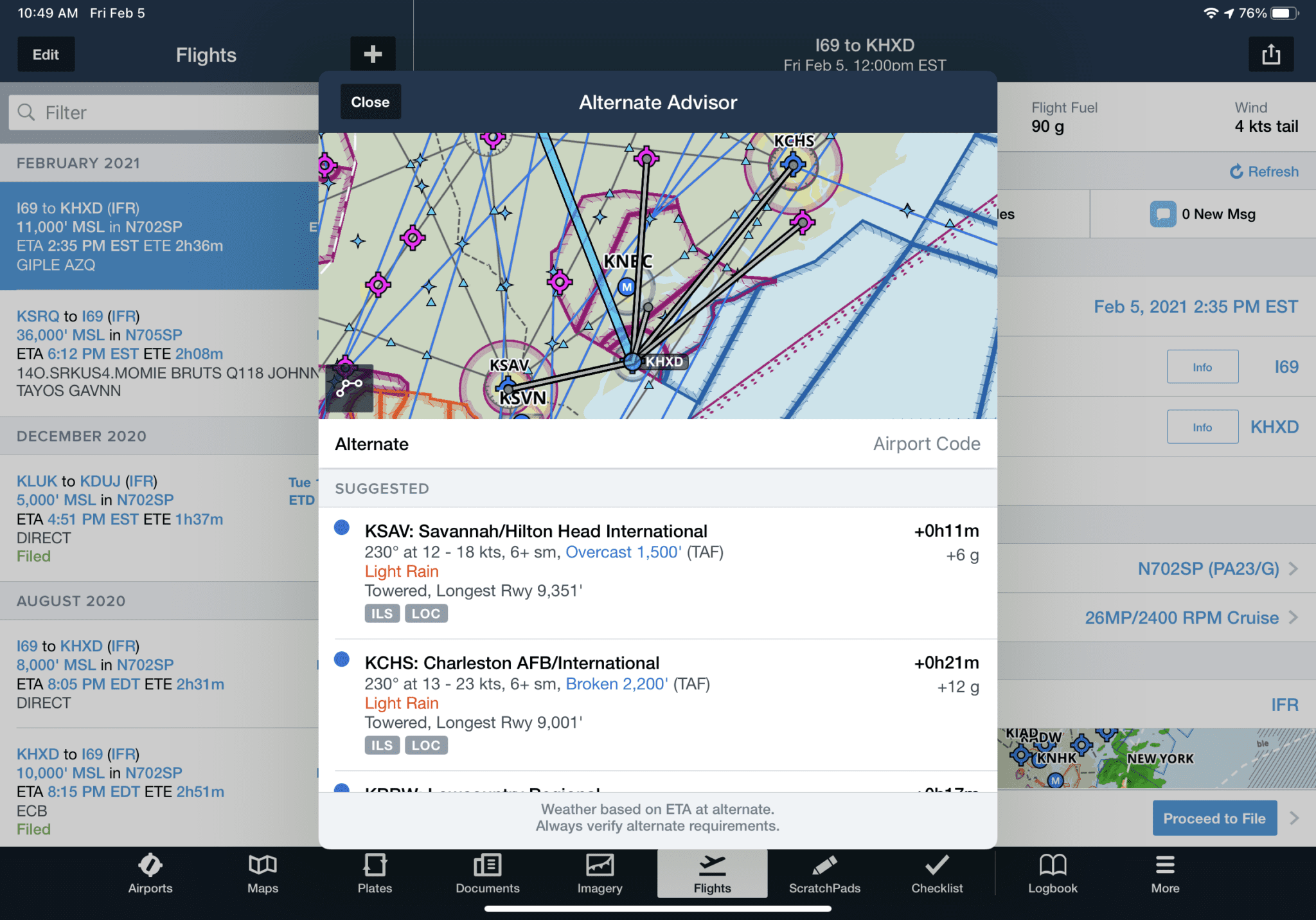
Рис. 5. Выбор запасного аэропорта
На карте каждый вариант маршрута от пункта назначения до запасного аэропорта указан серой линией. Коснитесь одного из них, затем нажмите «Add [ID] as Alternate», чтобы добавить его в план полета.
В разделе «Aircraft» выберите один из сохраненных профилей самолета из списка или введите данные для создания нового профиля ВС. В профиле будет указано все имеющееся оборудование на борту в соответствии с требованием плана полета.

Рис. 6. Профайлинг самолета
Под словом «Route» нажмите на поле «Flight Rules», чтобы подтвердить маршрут IFR. Приложение ForeFlight по умолчанию использует прямой маршрут из аэропорта вылета в аэропорт прибытия. Чтобы построить маршрут вручную, коснитесь метки Direct и введите запланированные путевые точки.
Чтобы получить помощь в выборе маршрута при полете в загруженном воздушном пространстве, нажмите зеленую кнопку «Routes». Так вы сможете просмотреть рекомендованные маршруты УВД. Выберите один из маршрутов и нажмите кнопку «Select Route», чтобы добавить его в свой план полета.

Рис. 7. Выбор точек на маршруте
Выберите значение высоты в поле «Cruise Altitude». Здесь вы сможете ввести оптимальную высоту в зависимости от характеристик вашего самолета с учетом скорости и направления ветра на данной высоте.
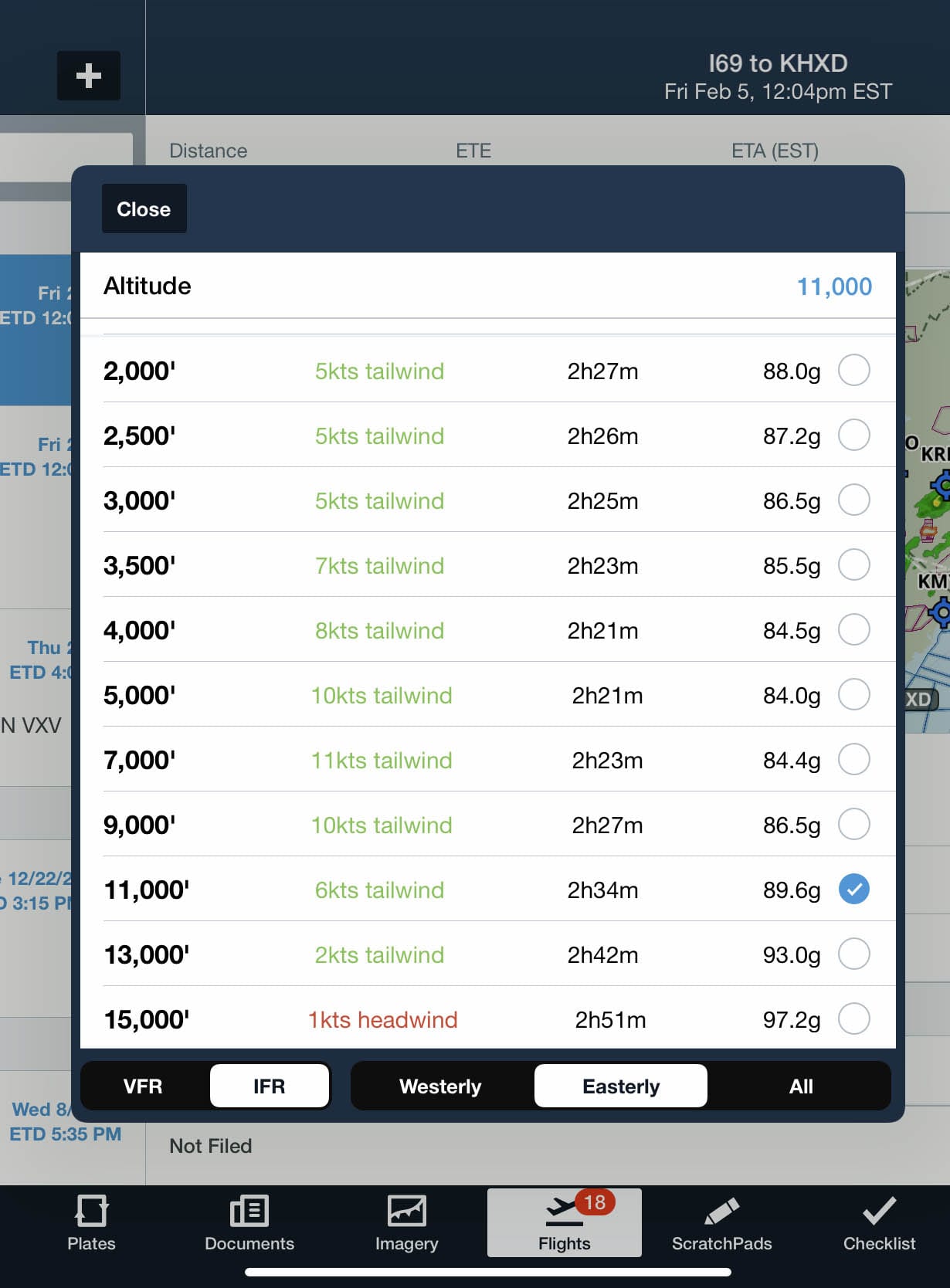
Рис. 8. Выбор высоты полета
В разделе «Payload» единственное поле, которое имеет значение для планирования полета — это количество человек. То же самое и с топливом: единственное число, которое необходимо для заполнения в план полета — это общее количество топлива в баках. В зависимости от уровня подписки ForeFlight вы также можете пользоваться калькулятором топлива, рассчитывать дистанцию разбега и пробега.
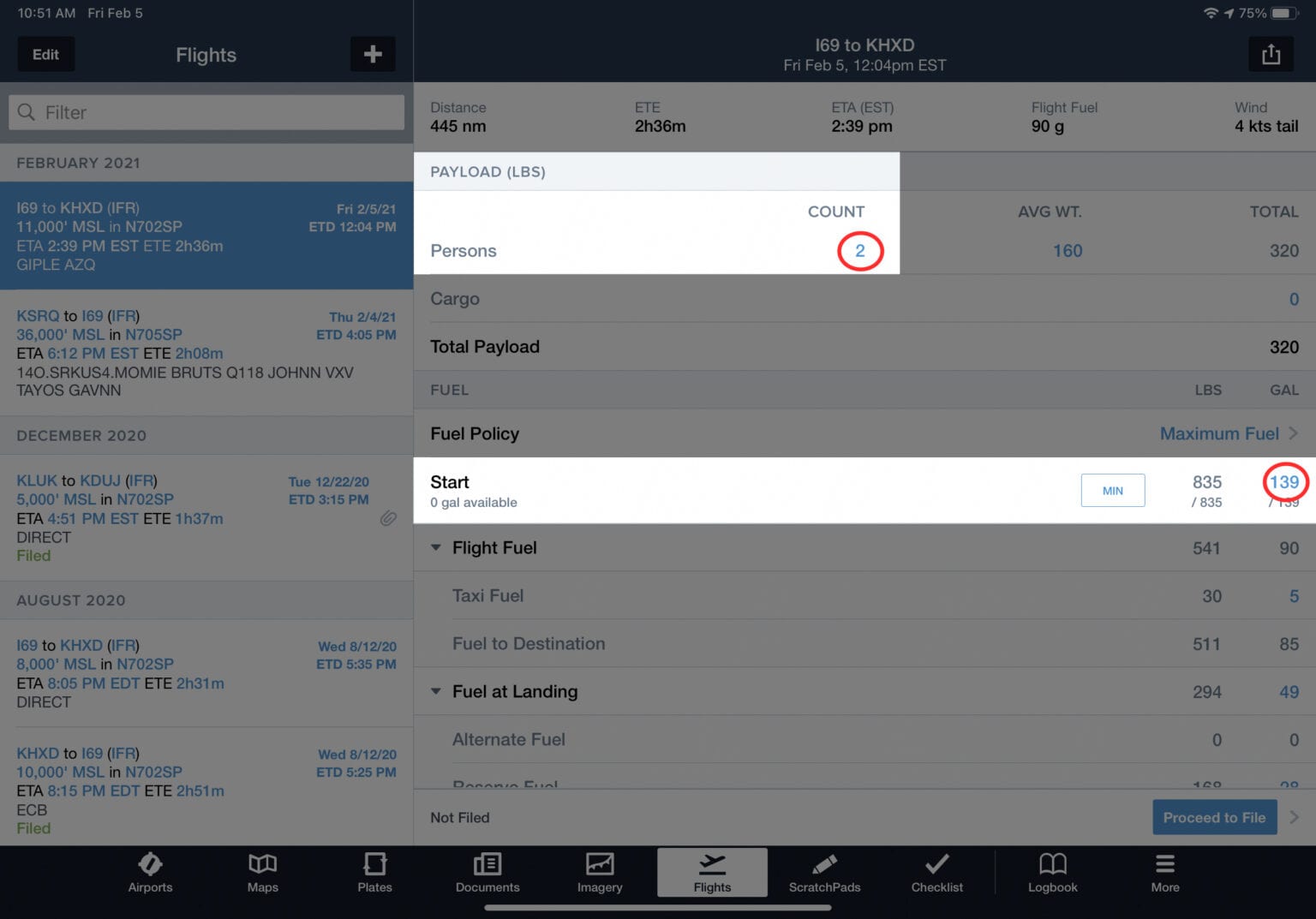
Рис. 9. Заполнение раздела Payload
В верхней части экрана вы увидите основные значения для плана полета, включая дальность, ETE, ETA, количество топлива и ветер. Чтобы посмотреть все данные, нажмите на кнопку Navlog вверху страницы. Информация будет сохранена в ForeFlight, чтобы вы смогли ее позже посмотреть в самолете без подключения к интернету. Вы также можете отправить данные по электронной почте или распечатать Navlog.
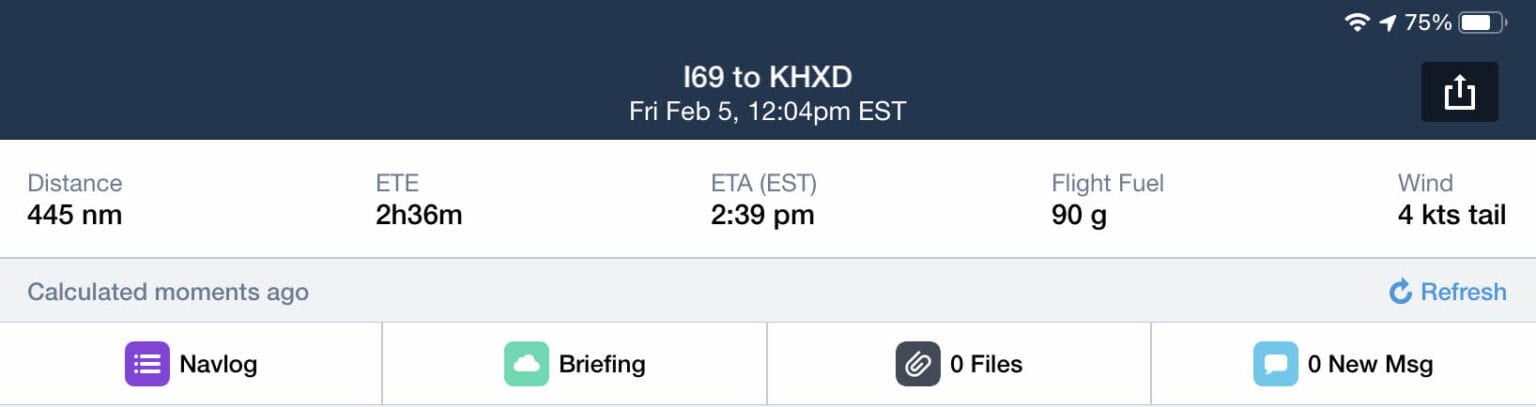
Рис. 10. Разделы Navlog и Briefing вверху страницы
После ввода необходимой информации пора подавать план полета. Нажмите синюю кнопку «Proceed to File» в нижней части экрана, чтобы отобразить всплывающее окно со всеми данными, необходимыми для подачи плана полета по ППП. Убедитесь, что тип формы вверху установлен на ICAO. Убедитесь в правильности ввода всех данных, сверив ее с информацией на странице «Flights» и нажмите кнопку «File».

Рис. 11. Проверка информации перед подачей флайт плана
Либо план полета будет одобрен и вы получите об этом уведомление, либо он будет отклонен, и ForeFlight определит причину отклонения. В случае отказа вы можете исправить ошибку и повторно подать заявку.

Рис. 12. План полета отправлен
Вы получите несколько электронных писем от ForeFlight перед вылетом с ожидаемым маршрутом и подробным прогнозом погоды. Если в маршрутах УВД произошли изменения, вы получите об этом оповещение на почту.
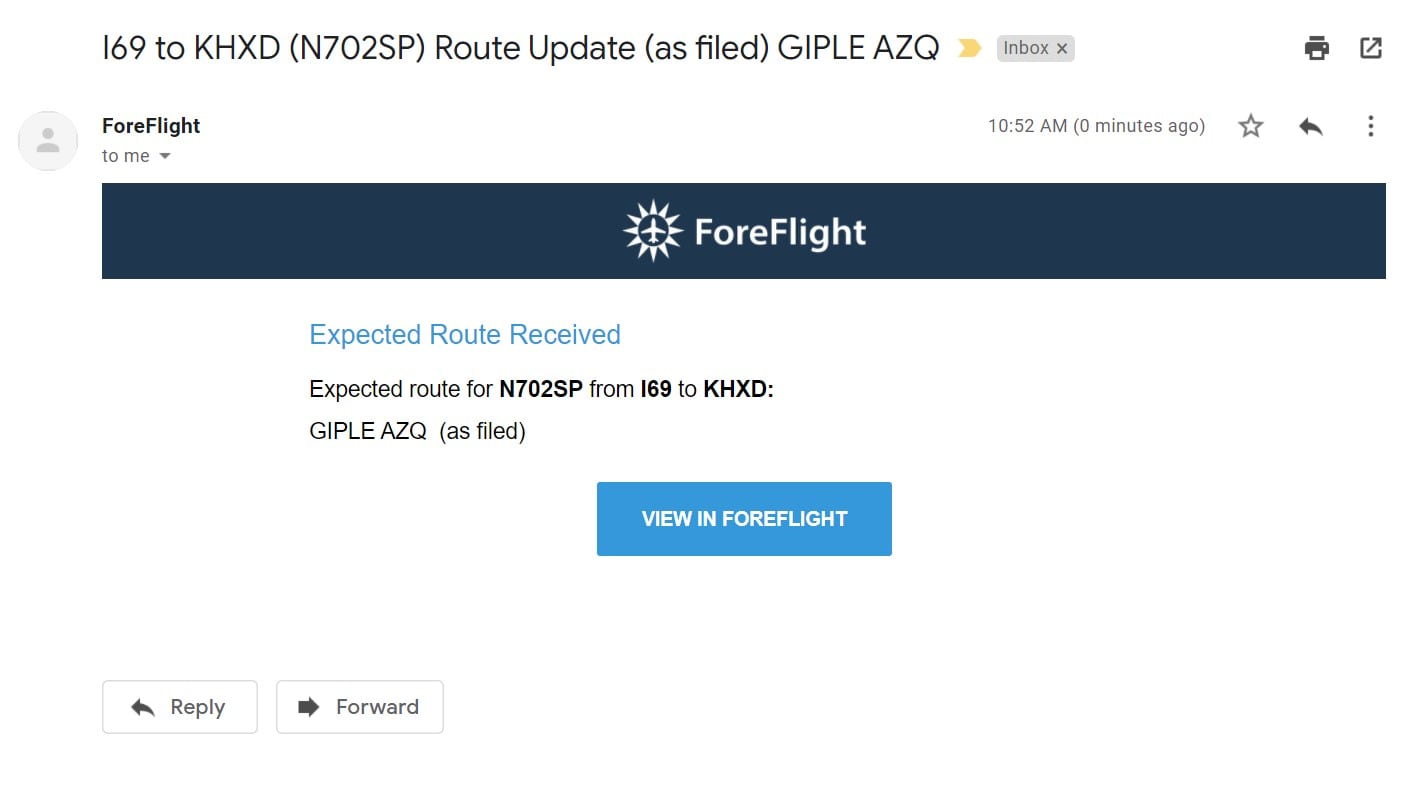
Рис. 13. Письмо на электронной почте от ForeFlight
После того, как вы подали план полета, его больше нельзя будет редактировать, но в него можно будет внести правки с помощью кнопки «Amend» в нижней части страницы «Flights». Вы можете это сделать не позднее, чем за час до заявленного времени вылета. После этого кнопки «Amend» и «Cancel» больше не отображаются. Если вам необходимо внести изменения позднее, чем за час до вылета, свяжитесь с диспетчерской службой напрямую по телефону или по радиостанции.
Нажмите на баннер «Filed» в нижней части страницы «Flights», чтобы просмотреть сохраненные данные и запланированный маршрут. Вы также можете поделиться заполненной формой плана полета, используя кнопку «Send-To» в правом верхнем углу. Вы можете сохранить план полета для последующего просмотра.
Все описанные здесь этапе подачи плана полета вы можете выполнить в приложении ForeFlight, а также в веб-браузере после входа в свою учетную запись ForeFlight. Все данные синхронизируются, что дает возможность начать подавать план полета на одном устройстве, а затем завершить его и сохранить на другом.
Напомним, что вы можете приобрести смартчасы Garmin D2 Air
Вас также может заинтересовать приемник ADS-B Sentry
Не забудьте об GPS-навигаторе Garmin Aera 660



Лишити коментар