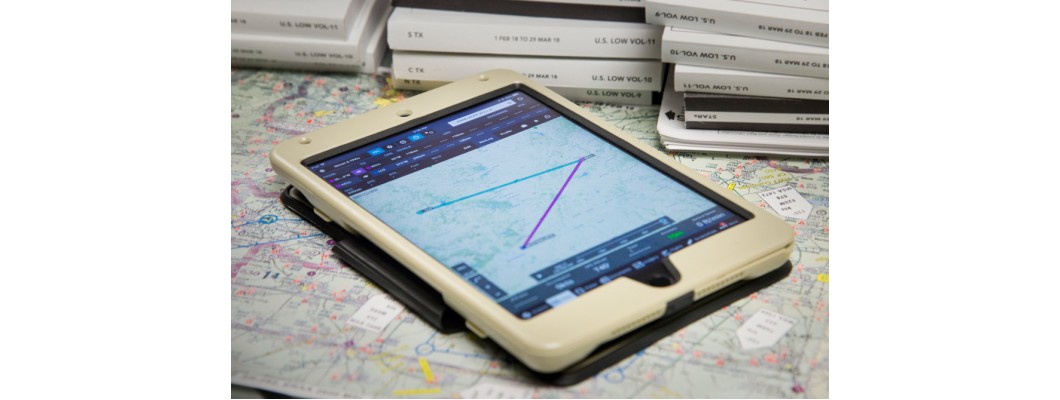
С каждым обновлением ForeFlight разработчики добавляют несколько новых функций. С их помощью пилоты вовремя получают актуальную информацию, необходимую для каждого этапа полета. Обновление 13.2, которое вышло в начале марта, значительно улучшило интерфейс меню карт и схем. ForeFlight переработал страницу Plates, добавив функцию Binders. Она упростила организацию и поиск различных карт и схем, в том числе SID, STAR, схемы аэропортов и многих других.
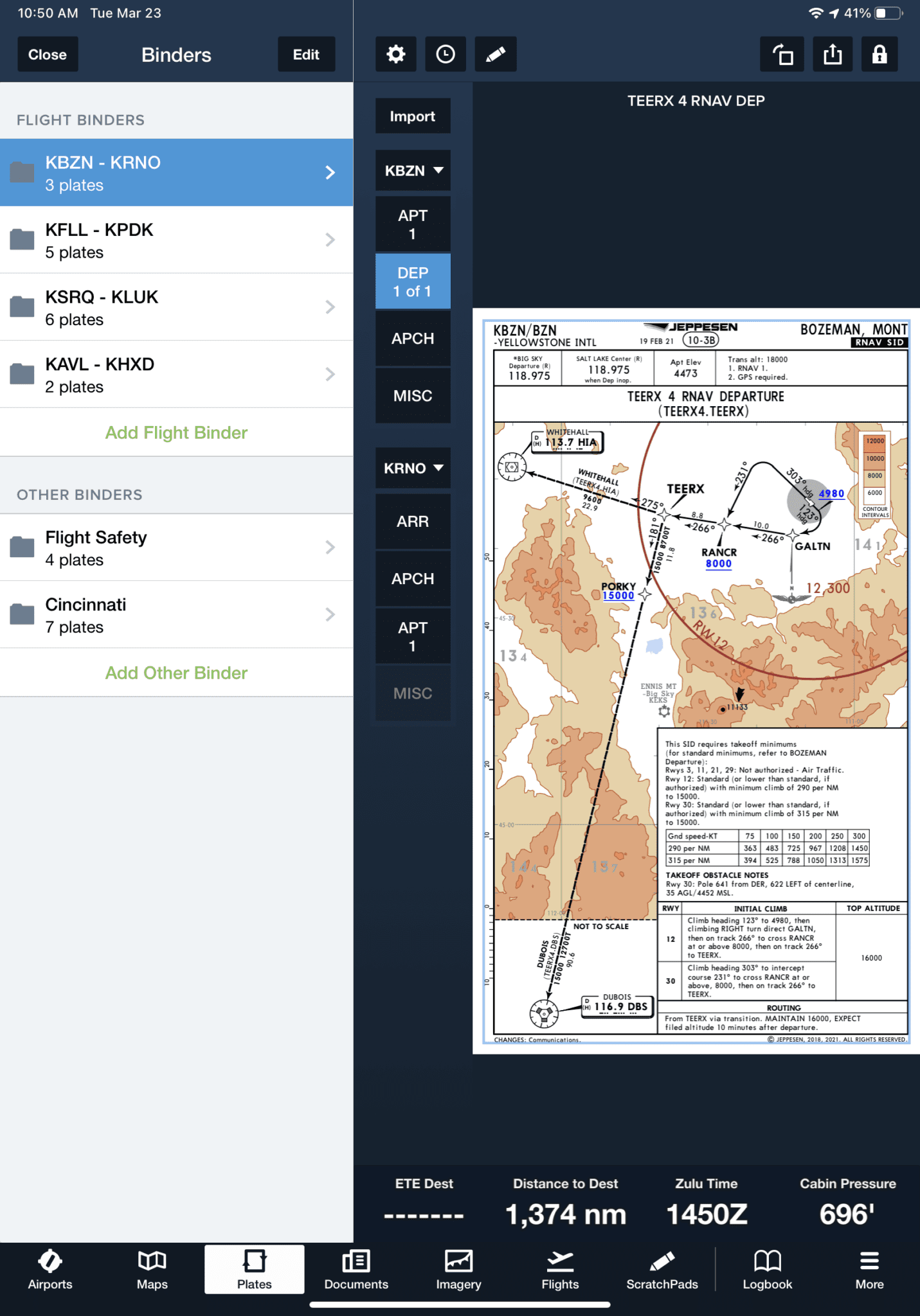
Рис. 1. Внешний интерфейс Flight Binders
Функций Flight Binders на странице Plates
Открывая страницу Plates, первое, что вы увидите — это измененный дизайн. Теперь он немного напоминает страницу Documents из-за меню в левой части экрана и возможностью просматривать схемы справа на экране. Обратите внимание на раздел Other Binders, который будет включать все сборные карты и схемы, которые вы создавали ранее. Здесь все будет работать, как и прежде, с предварительным изучением каждой процедуры на схеме и знакомой кнопкой Add Plate в конце списка.
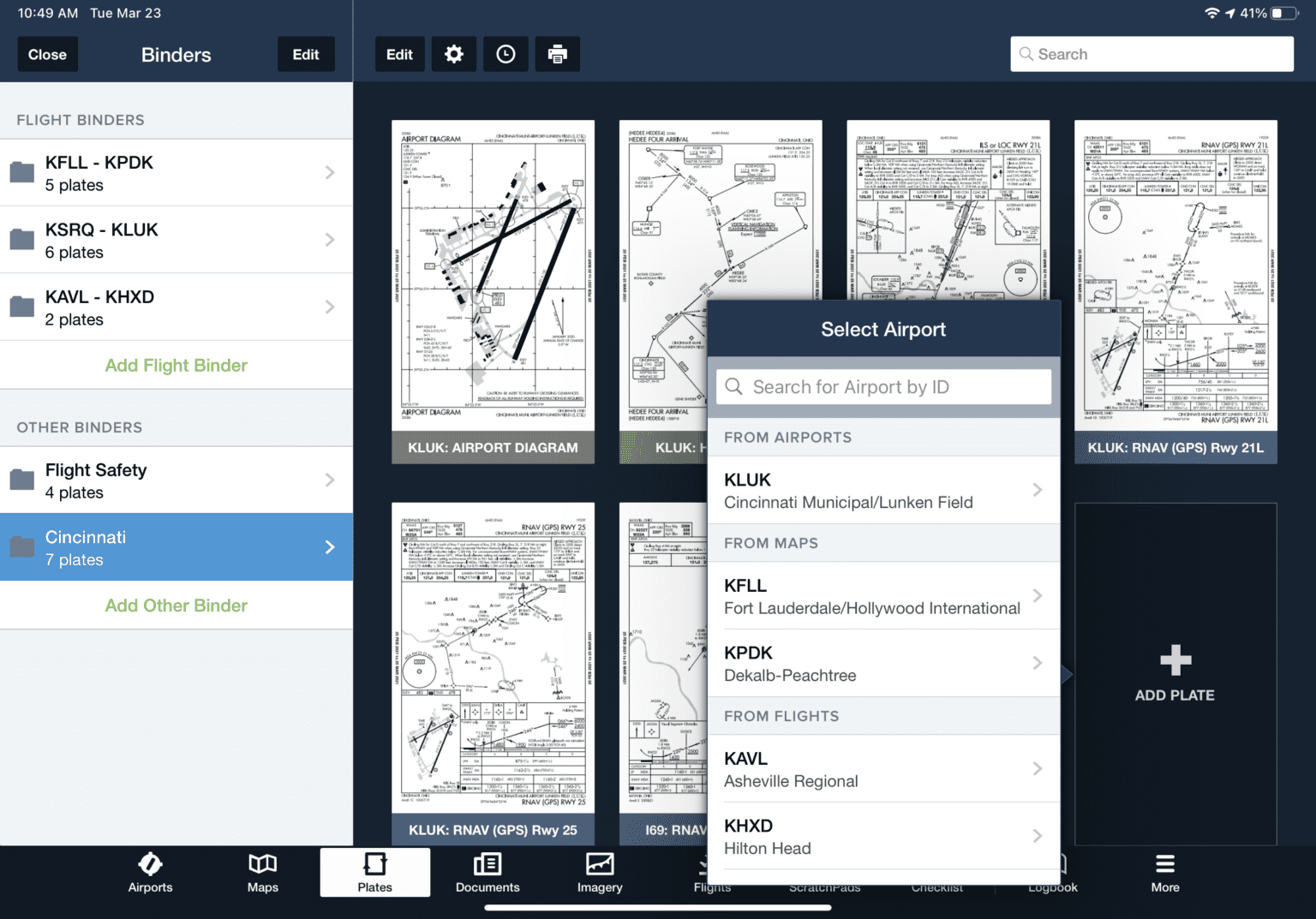
Рис. 2. Раздел Other Binders
Обновление Flight Binders расширяет традиционную концепцию загрузки карт и схем. Теперь с Flight Binders вы можете автоматически группировать схемы, в зависимости от этапа полета. Это позволяет лучше подготовиться к каждой процедуре заранее, получив более скорый доступ к ним в воздухе. Чтобы воспользоваться функцией Flight Binders, нажмите зеленую кнопку Add Flight Binders. Перед вами появится всплывающее окно, где будут предложены группы схем с маршрутами, которые уже были подгружены на страницах Maps или Flight.

Рис. 3. Группы схем с маршрутами на других страницах Maps/Flights
Выберите один из двух вариантов. После этого все схемы для аэропортов вылета и назначения будут автоматически введены в соответствующие поля в правой части экрана.
Под каждым идентификатором аэропорта вы увидите 4 кнопки для быстрого доступа ко всем схемам, в том числе SID, STAR и прочим. Коснитесь одной из категорий, чтобы отобразить список всех возможных карт для соответствующего аэропорта.

Рис. 4. Выбор категорий для загрузки схем
Перед вами отображен список названий всех возможных карт для каждой процедуры. Нажмите на одну из них для просмотра. Или отметьте их галочкой рядом с названием, чтобы добавить их в группу Flight Binders. На примере скриншота, который мы предоставили ниже, был выбран заход по ILS или LOC для ВПП 28R аэропорта Форт-Лодердейл/Холливуд (KFLL).

Рис. 5. Выбор схемы для категории Approach
После добавления карты в Flight Binders в соответствующие категорий вы можете просто нажать на любую из них (APT, DEP, ARR, APCH или MISC), чтобы быстро просмотреть добавленную карту, не выбирая ее снова из списка.

Рис. 6. Просмотр схемы для каждой из категорий
Вы также можете добавить сразу несколько карт в каждую категорию групп Flight Binders. Допустим, вы не уверены, будете ли заходить на посадку по системе ILS или RNAV на конкретную ВПП в аэропорту назначения. Но вы хотели бы получить к ним быстрый доступ в воздухе, пока будете принимать решение. Для этого случая вы можете добавить сразу несколько вариантов, поставив галочку рядом с названием каждой из схем.

Рис. 7. Выбор сразу нескольких схем для одной категории
Теперь вы увидите цифру 2 в категории APCH, которая означает, что для захода на посадку вы выбрали 2 карты. Вы можете их листать обычным смахиванием пальцами по экрану влево-вправо.

Рис. 8. Просмотр сгруппированных схем в Flight Binders
Что еще нового в ForeFlight 13.2
В ForeFlight разработчики также расширили базу данных с метками локаций, которые могут отображаться на карте. ForeFlight теперь показывает более 1,4 миллионов мест по всему миру, включая страны, штаты, города, села, а также национальные парки и водоемы. Расширенный набор меток можно загружать отдельно для каждого региона (More > Downloads > Download Settings). Метки можно отключать и включать в верхней части меню Map Setting (кнопка с изображением шестеренки на панели инструментов страницы Maps).

Рис. 9. Настройка меток
ForeFlight добавил возможность закреплять Navlog, NOTAM и форму заполнения плана полета на страничке Flight для упрощения ведения записей и доступа к необходимой информации в полете. При просмотре Navlog, NOTAM или формы заполнения плана полета на странице Flight нажмите кнопку в правом верхнем углу экрана. Далее коснитесь Save To Flight’s Files, чтобы добавить копию документа в раздел Файлы, где вы можете переименовывать их или оставлять свои заметки.

Рис. 10. Просмотр и загрузка графического NOTAM
Напомним, что вы можете приобрести навигационную систему Garmin G5 HSI w/GPS Nav Interference (w/LPM)
Вас также может заинтересовать GPS-навигатор Garmin GNX 375 с транспондером ADS-B Out/In
Не забудьте о книге "Энциклопедия пилота" 3-е издание



Лишити коментар